iOS 18 is the most personalized version of Apple’s iPhone operating system ever, with brand new ways to customize the UI to your liking. Here are all the new ways you can make your iPhone stand out from the crowd.
1 Dark and Tinted Home Screen Icons
Apple made a big deal about a more customizable home screen in its WWDC 2024 presentation, which will delight iPhone owners who are yearning for a particular look. Home screen icons can now conform to light and dark modes, with an automatic toggle to switch between the two.
You can also choose to tint your icons to perfectly match your wallpaper (or even your case). You’ll find these options by tapping and holding an icon on the home screen, then choosing “Edit Home Screen.”
In the top-left corner of the screen, tap “Edit” followed by “Customize” to reveal the new overlay.
Here you have quite a few options available to you. You can choose between “Light” and “Dark” icons which work for most icons but you might find a few third-party apps don’t support dark mode. Choose “Automatic” and iOS will switch at dawn and dusk for you.
You can also pick “Tinted” and then nominate a color. Since iOS colorizes your icons, all icons will be affected (regardless of whether they have been updated to support the functionality). Use the first slider to pick a color and the second to lighten or darken the tint.
Use the color picker pipette icon in the top-right corner of the overlay to choose a specific hue from your wallpaper. This is ideal if you have a theme that you want to follow.
Lastly, you can also tap the “Sun” icon in the top-left corner of the overlay to lighten or dim the background. This will effectively force light or dark mode on your home screen background (but it won’t affect the wallpaper on your lock screen). Use this to set interesting combinations of light, dark, or tinted icons with a light or dark background.
2 Icon-Only Home Screens
You can also choose to use larger home screen icons from the same overlay. Tap and hold an app, hit “Edit Home Screen” then tap “Edit” in the top-left corner followed by “Customize.”
Now tap “Large” to switch to large mode icons, and watch the app names disappear. This is a unique look that takes some time to get used to but may be of use to some.
You can always drag down on the home screen to reveal Spotlight search and start typing an app name in the event that you forget exactly what the app icon looks like.
In iOS 18, Apple has gotten rid of previous restrictions that forced you to place apps in a logical tiling order. This means you can place apps anywhere on the home screen grid, and the same goes for widgets.
Customizing your home screen layout works exactly as it did before: tap and hold an app icon, then choose “Edit Home Screen” and your apps should start jiggling. From here you can drag apps and widgets into place. Add new widgets using the Edit > Add Widget or add apps by dragging from over from the App Library.
Some widgets can be dragged using the “handle” in the bottom-right corner to make them larger and smaller (try it with the Photos widget, as an example). You can even create minimal home screens with just a few apps on them, or arrange your apps and widgets so that you can fully enjoy your wallpaper even on the home screen.
4 Customize the Control Center
The Control Center, accessible by swiping down from the top-right corner of the screen, has seen the most radical redesign of iOS 18. It’s now fully customizable, with controls scattered across multiple screens that are accessible with a swipe.
Tap the “+” plus icon on the top-left corner of the screen to start customizing Control Center. You can freely move objects around, delete them with the “-“ minus button, and resize elements using the “handle” in the bottom-right corner of an element.
At the bottom of the screen, you can tap “Add a Control” to add a huge number of controls, including those from third-party apps. Create a new page of controls by swiping down to the very last page and adding something. Delete pages you don’t want by removing all of the widgets from them.
There’s a lot here, and a lot of functionality has been retained from iOS 17 (including “hidden” controls for things like the flashlight and display brightness). Learn more about customizing your iPhone Control Center in iOS 18.
5 Replace Lock Screen Shortcuts
In addition to the Control Center, you can now replace the flashlight and Camera app shortcuts on your lock screen. To do this, bring up the lock screen then tap and hold in a blank space. You should see the lock screen gallery appear.
Tap “Customize” then tap on “Lock Screen” and look at the bottom of the page.
Tap the “-“ minus button next to a control to remove it. Leaving a control off hides it altogether. You can now tap the “+” plus button to add another control from the gallery.
If you prefer to use a third-party camera app, you can replace the default iOS Camera shortcut with that instead. Swiping left on the lock screen will still open Apple’s default Camera app. This is a nice way to get access to multiple ways of shooting photos and videos.
6 Change Layout in Photos and Fitness
Customization in iOS 18 runs deeper than the lock and home screen or Control Center. The Photos app has been overhauled, with the tabbed interface removed in favor of a single-screen design. The jury’s still out on how useful this change is, but the ability to customize the app can make a big difference.
Launch Photos and scroll right down to the bottom of the page, then tap “Customize & Reorder” to make changes. Tap the blue checks to toggle sections on and off, and use the “hamburger” icons to the right of an item to drag it into a new position.
You can also tap “Modify” in the “Pinned Collections” carousel to modify what you see here.
The Fitness app gets similar treatment, launch it and then (on the Summary tab) scroll down and tap “Edit Summary then use the “+ Add” button to add sections, drag sections around, or use the “-“ minus button to get rid of anything you don’t want to see.
You can also still customize Apple Health to highlight the metrics you really care about, just launch the app and tap “Edit” next to the “Pinned” section to decide what appears when you first open the app.
7 A New Dynamic iOS 18 Wallpaper
Last but not least, there’s a new dynamic iOS 18 wallpaper to choose from. You can access this via the lock screen gallery or under Settings > Wallpaper using the “Add Wallpaper” button.
You’ll find the wallpaper under the “iOS 18” section and you can choose from a “Dynamic” version which cycles colors throughout the day, or opt for a specific combination of colors by swiping left and right until you find one you like. The wallpaper featured heavily in Apple’s early iOS 18 marketing.
There are also light, dark, and automatic toggles.
These changes build on improvements Apple has made to iOS over the past few years, including the introduction of the lock screen gallery, lock screen widgets, and the ability to link Focus modes to lock screens.
Alternatively, if you want your iPhone to always feel fresh, consider cycling your iOS wallpaper automatically.
Source link


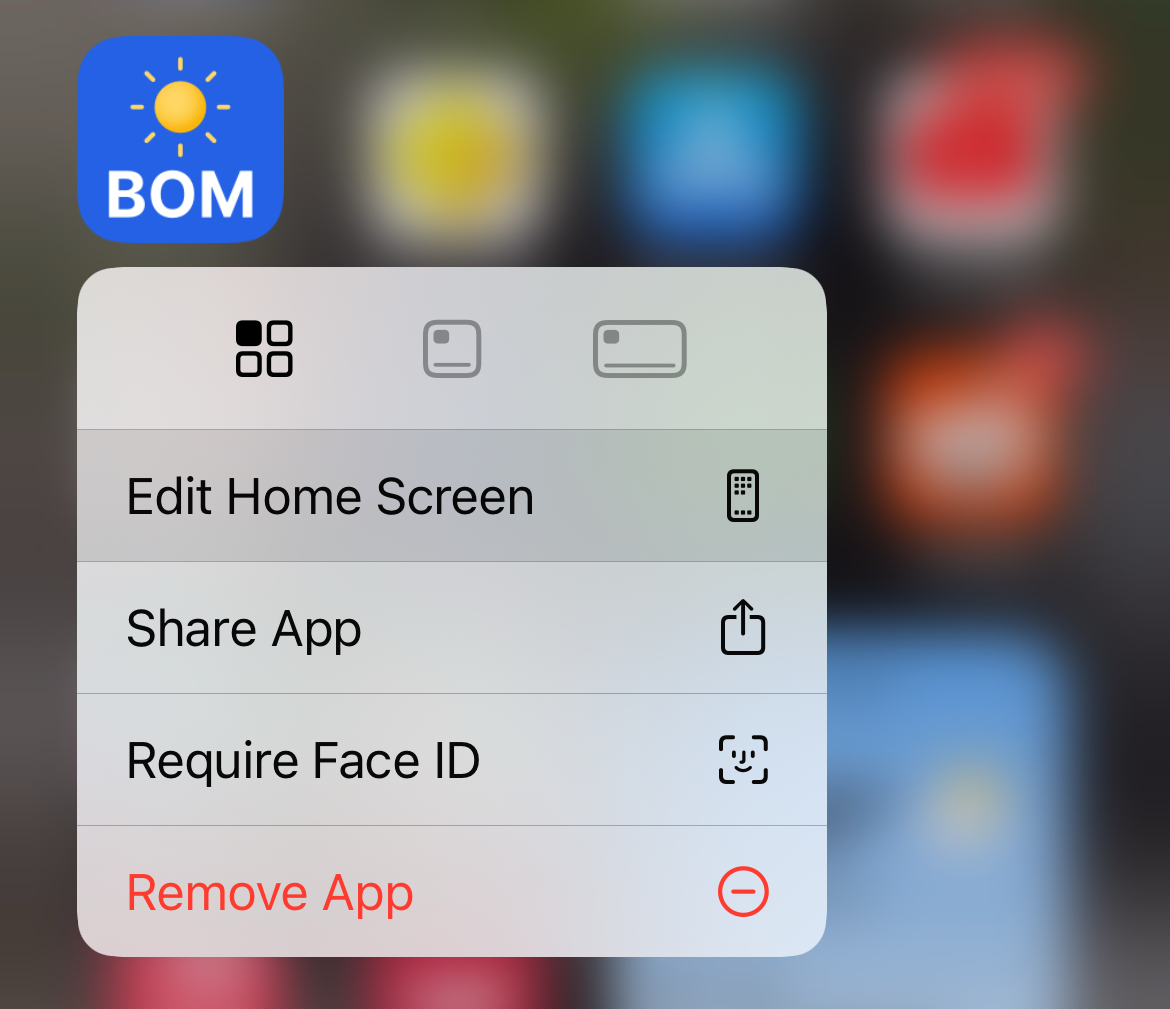
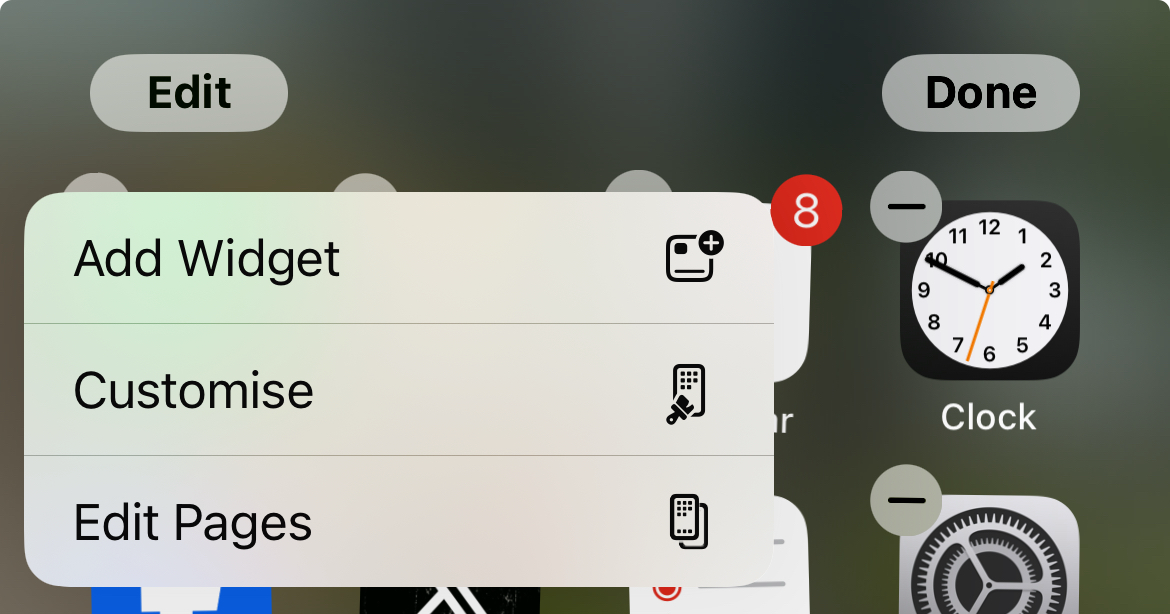
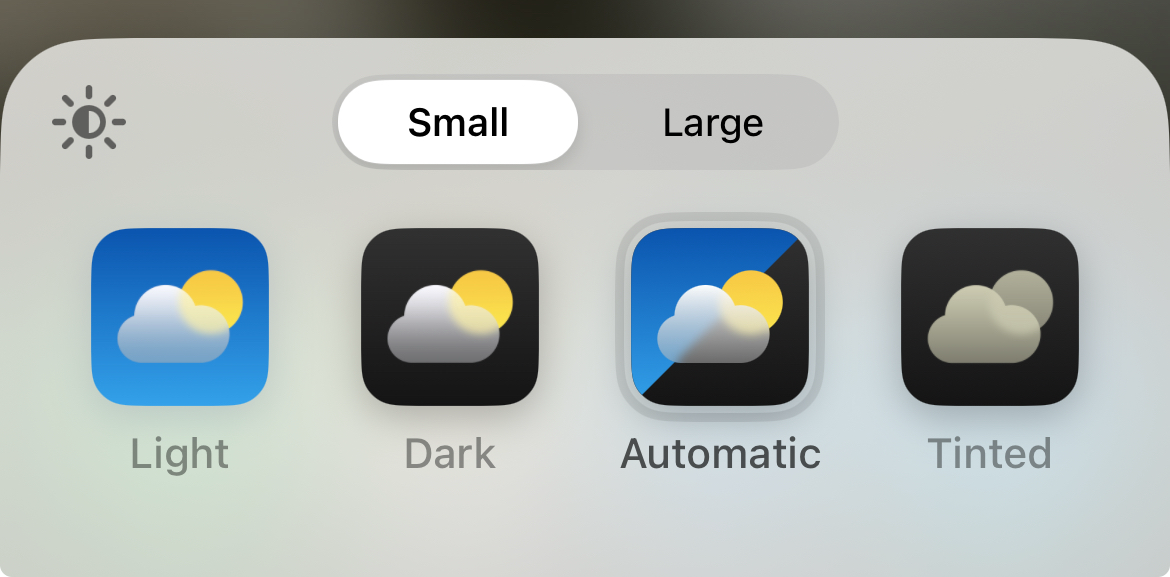
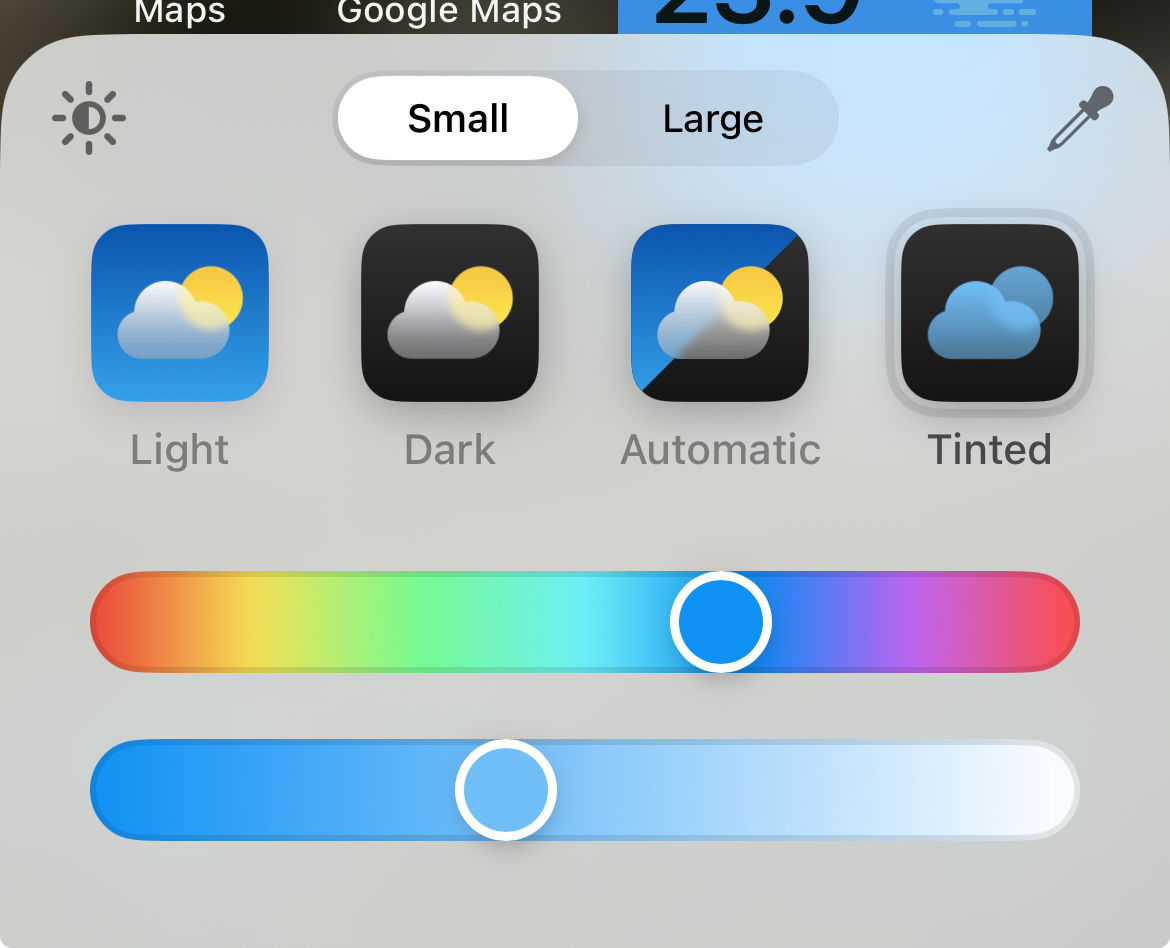
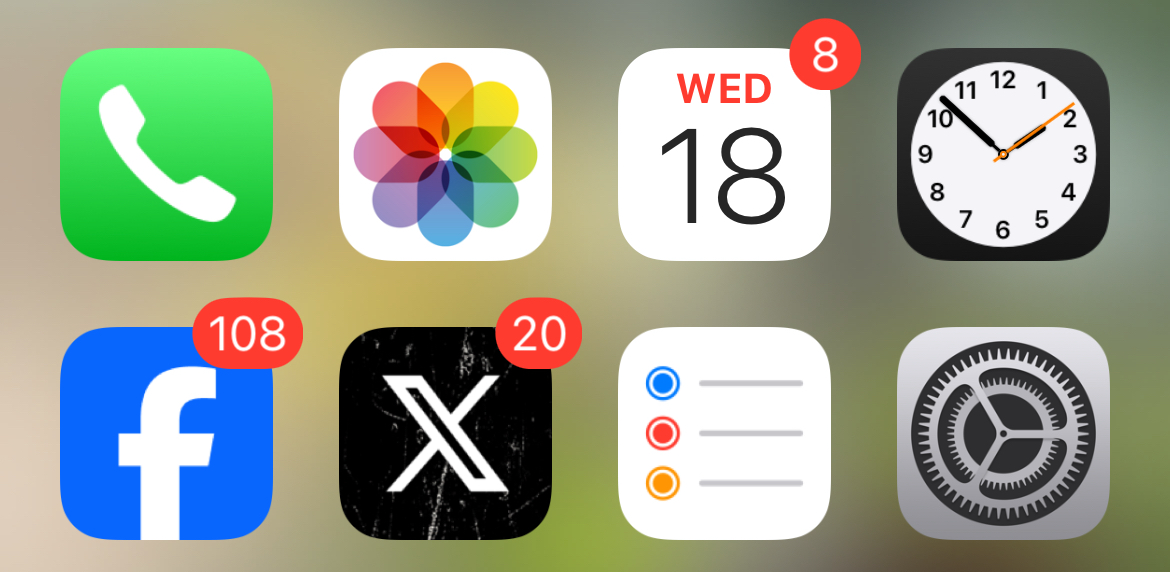
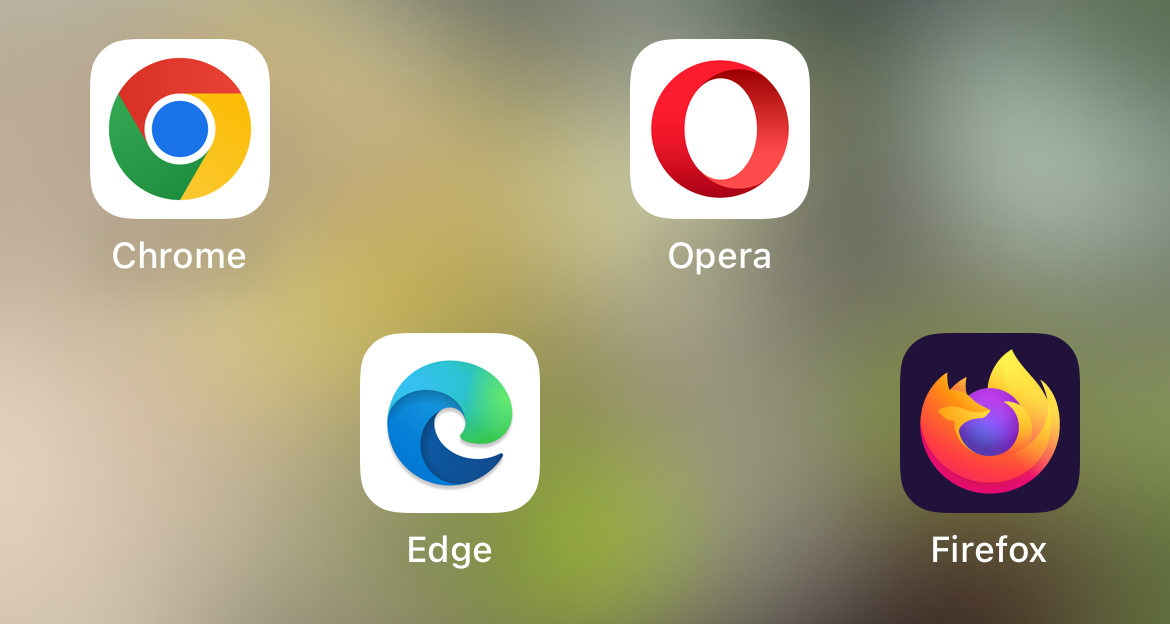
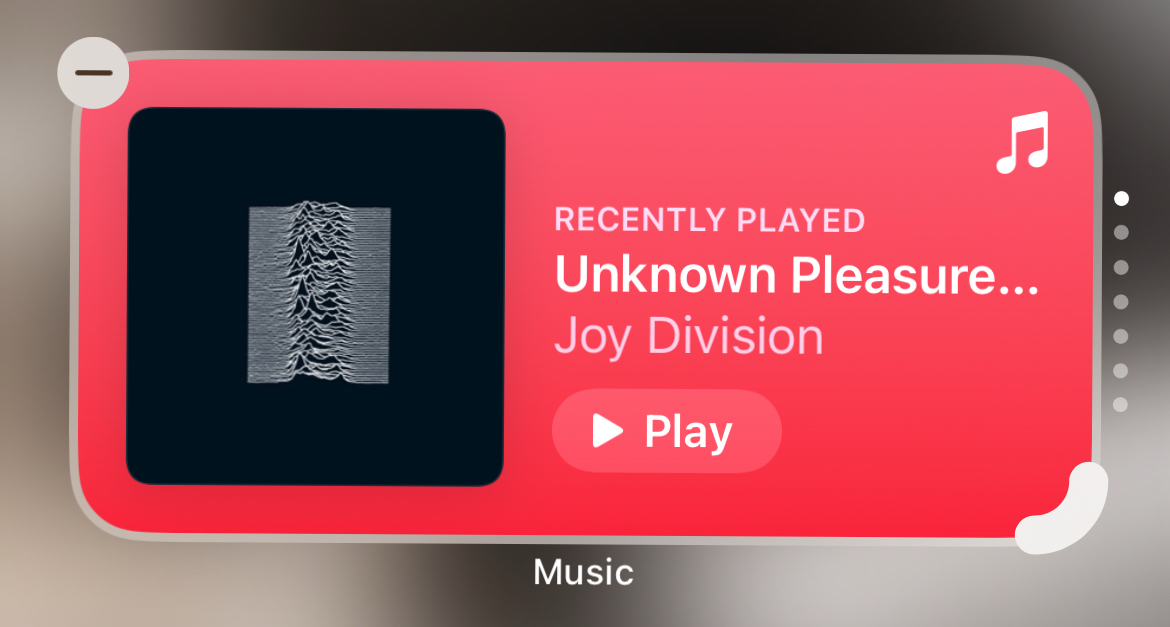
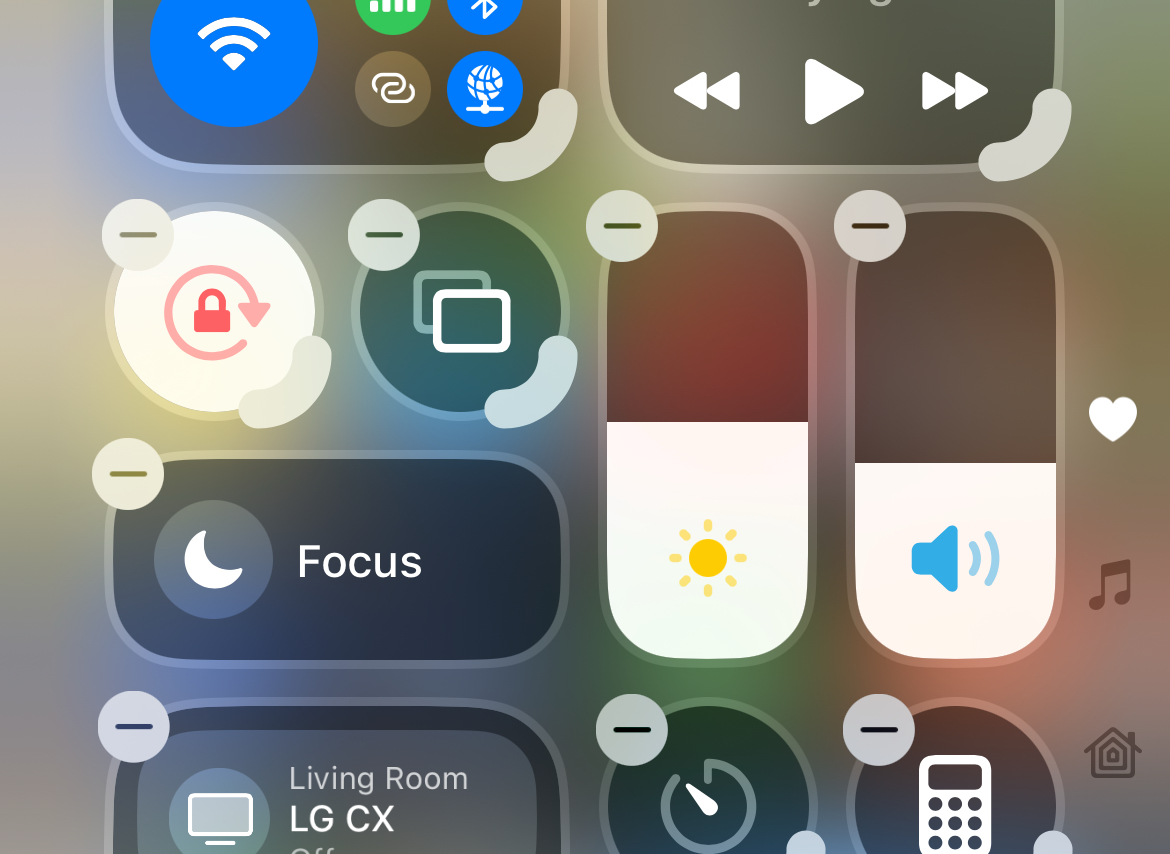

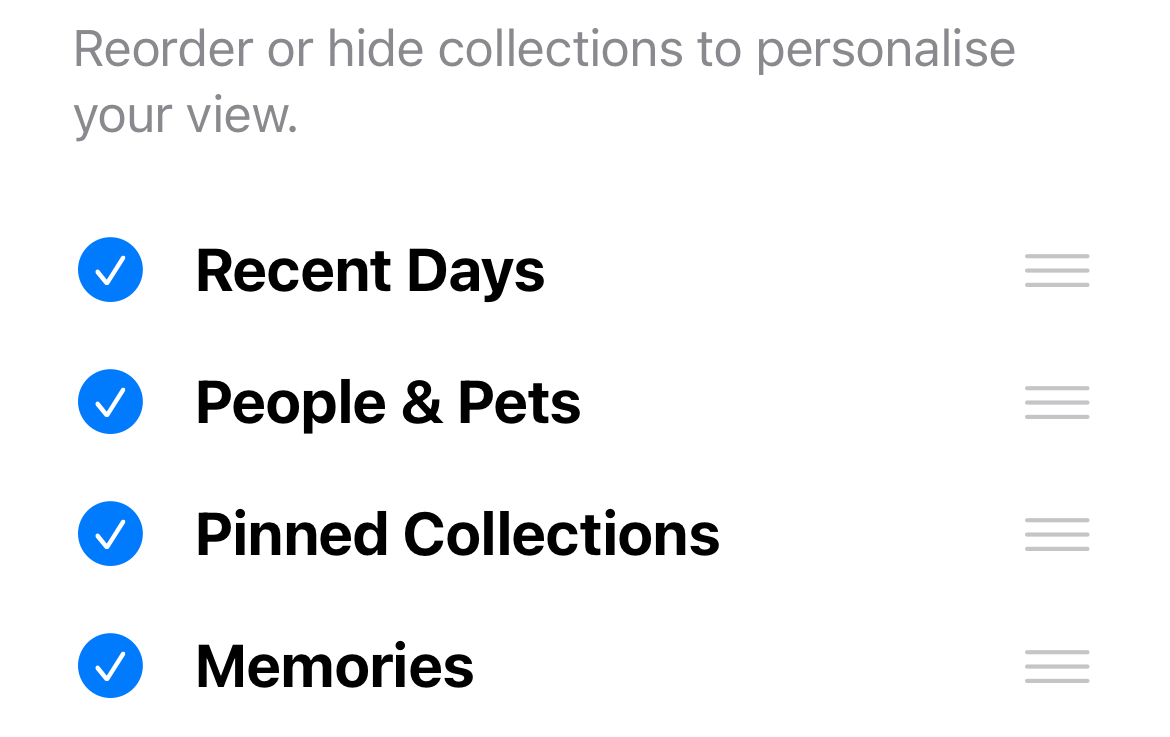
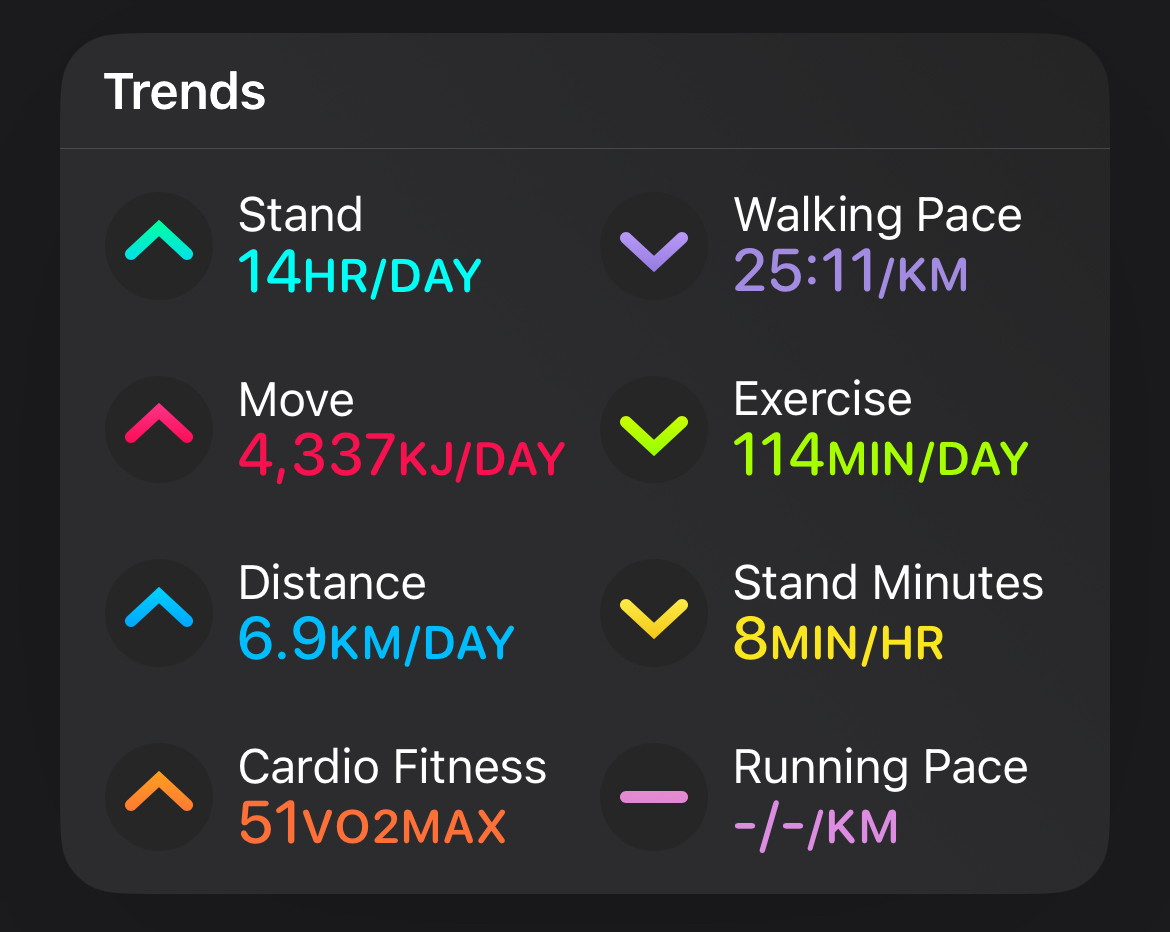

Leave a Comment