The noble GIF animated image format is over 30 years old, and despite reports that the youth aren’t keen on them, they remain popular with a certain vintage of internet user (like this aging writer). GIFs can be used in chats on phones, apps and business platforms like Slack.
Let’s get this out of the way: There’s some debate over how the acronym GIF (spelled G-I-F and stands for graphic Interchange format) is said aloud. The creators of the GIF pronounce it JIF like Jif peanut butter, but the vast majority of people say GIF with a hard G. Technically both are accepted, but the latter camp is numerous, vocal and hostile in its position — stay strong, fellow JIFers.
Read more: Best Phone to Buy for 2024
Whichever way you pronounce it, there is something technical to keep in mind: GIF has become a byword for embeddable files that play a short animation on loop, but they aren’t always in the GIF format. Over the years, more animators are releasing them in other image formats, like PNG, or even in short HTML5 video formats like MP4. When you make a GIF-style animation, you’ll probably be given the option to use these different formats. Keep in mind that the video formats are often smaller in size as they use compression to take up less space, and are potentially sharper to boot. It shouldn’t matter which you use since most platforms support multiple media formats, but it’s good to check.
Finding GIFs to post is straightforward, but making your own is a bit complicated. There are dozens of ways you can make a GIF on your phone or computer without using dedicated software like Photoshop. Some of them are downloadable, while others simply work in your browser.
I created this GIF with Ezgif.
Turn a video into a GIF online
Plenty of sites specialize in turning a video or set of photos into a GIF, but the go-to for years has been Ezgif. It’s straightforward, continues to be updated and it also works on either a phone or a computer. To turn a video file into a GIF start by going to ezgif.com.
Across the top of the site are some tools that let you do create a GIF or modify an existing one. Click on the Video To GIF button and then click the Choose File button to select the video you want, or drop a URL into the file (but video sites like YouTube won’t work). Next, click the blue Upload video button. You can monitor the progress of your upload in the bottom of your browser window. Once it’s done, you’ll see a playback window with your video in it.
Now you can adjust the length, the resolution and frame rate. All of these will affect the file size of your GIF. If you don’t want to make any adjustments, click the blue Convert to GIF button under the video player window and enjoy the patient kitty cat animation while your video is transformed into a GIF. You can also save it to a different format (AVIF, JPG sequence, MP4, or others) by clicking the convert dropdown menu below the video. If you’re happy with your GIF, hit Save. And you’re done. Seriously, it’s that easy.
If you want to take your GIF to the next level, you can scroll back up to the playback window and edit the duration. Look for a short and sweet moment between 2 to 4 seconds. As you play your video, you can select start and end times with the blue Use current position buttons under the video player. As for file size, aim for a GIF that is between 5 and 7 megabytes.
Next, you can customize your GIF: Crop it, resize it, rotate it, reverse it and add effects. I like this because you can change the color and the background as well as add filters, overlays and text. Again, once you’re happy with the results hit Save and you now have a GIF.
We like Ezgif a lot, but depending on your phone there are a few other ways to make a GIF.
Giphy app for iOS and Android
There are dozens of apps for turning a video into a GIF in Apple’s App Store and Google’s Play Store. Giphy is easy to use, is free, has enough playful editing options and doesn’t take long to use. You can create a GIF and post it publicly for others to use and share (if you’re into that).
To start, open the app and tap on the plus sign on the bottom. You can record a video from scratch or use an existing one from your phone.
Next, you’ll see a live preview of your GIF, which you can trim and add text, effects or stickers to. When you’re done, tap the purple arrow. Once the GIF is created, you can upload it to Giphy for anyone to use or tap Share GIF to save it to your phone or send to a friend.
Samsung Galaxy phones have a built-in GIF recorder in the Edge Panel.
Samsung Galaxy phone’s built-in GIF maker
If you have a modern Samsung Galaxy phone, you can make a GIF using the Edge Panel. Basically there’s a tool on the Edge panel that can make a GIF from whatever is on the screen.
To do so, go to Settings to turn the Edge Panel on. There are a bunch of panel themes to choose from. Select the one named Smart Select.
To capture a GIF of what’s onscreen, open the Edge Panel by slowly sliding your finger from the right edge to the left. The first time I tried opening the Edge Panel it took a couple of tries. Once it’s open, tap on the GIF icon. A GIF capture window will appear as an overlay. Whatever is inside the window will become your GIF. You can resize and move the capture window and when you’re ready tap the record button.
We should note that while the screen is being recorded, you’re locked out of navigating your phone. When you’ve got what you want, hit stop. You can share your GIF right away or save it to your Gallery.
iPhone Live Photos aren’t GIFs, but Shortcuts can make one
The iPhone has native ways to record a GIF, but they’re wonky. You’ll need to run your request through its productivity-minded Shortcuts app.
To start, download and open Shortcuts. On the bottom right, tap the Gallery button. The gallery has thousands of prebuilt shortcuts you can install to do different things on your phone. You can search for the term “Video to GIF” or just scroll down to the GIF shortcut section.
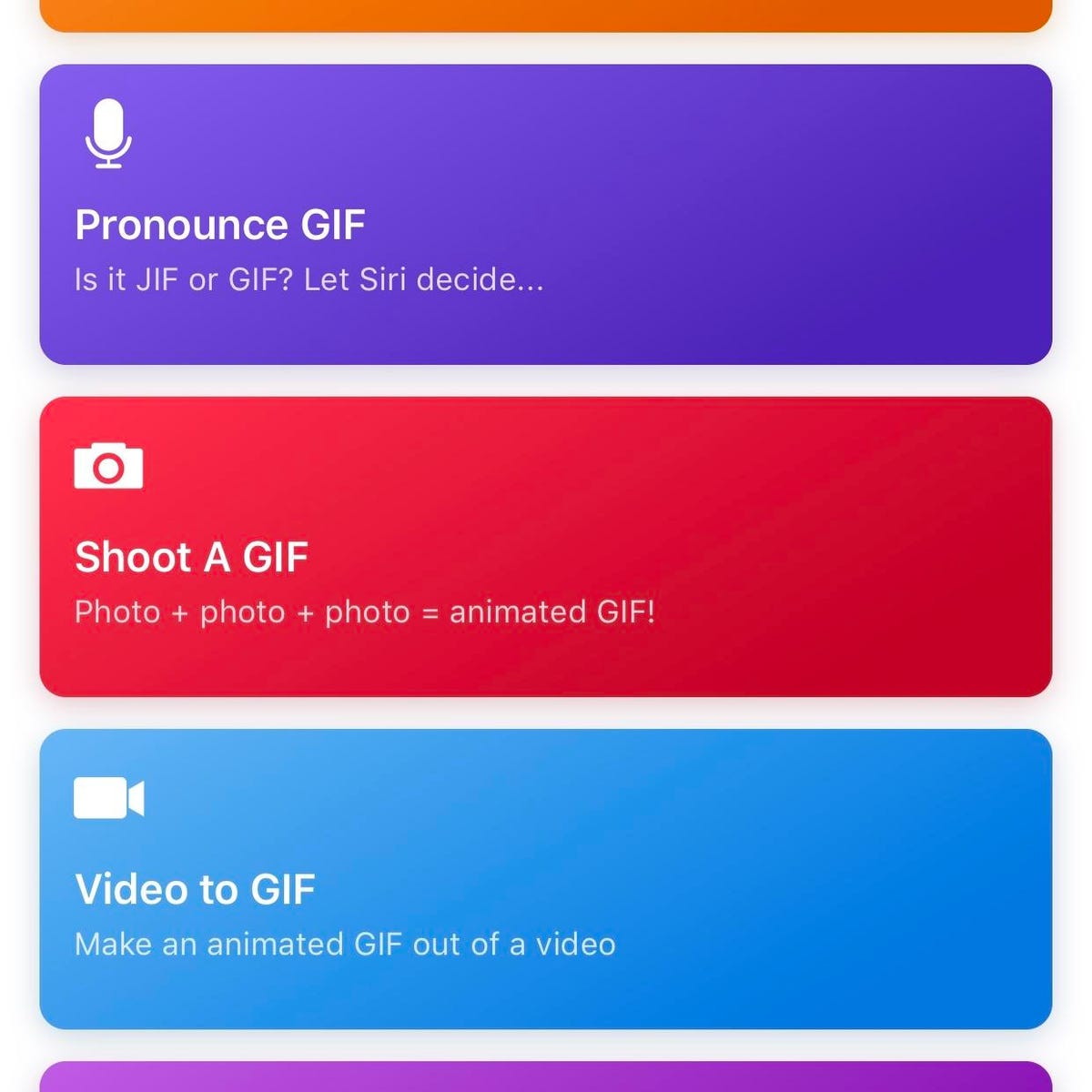
The Shortcuts app on the iPhone has five different ways to make a GIF.
The specific shortcut you’re looking for is Video to GIF. It has a blue rectangle icon. Simply tap to install it. You can access this Shortcut (and really any Shortcuts you’ve installed) via the Share menu or in the Shortcuts app under the Library tab.
To make a GIF, tap on open the Shortcuts app and navigate to the Shortcuts tab on the bottom. Select Video to Gif. You’ll be presented with videos from your camera roll that you can turn into a gif. Choose a video (though it calls it an image). Next, you can trim the video, though sadly there’s no ability to add stickers or text. When you’re ready, hit Save.
Now the GIF will be on your screen, but it’s not actually saved. Hit the Share button to save your brand new GIF to the Photos app, or send it straight away to a friend.
If you want to follow step by step as I create GIFs, check out this video from CNET’s How To Do It All YouTube channel.


